
Getting Started with XAMPP on Ubuntu - A Step-by-Step Guide for Beginners
A Beginner’s Guide to Installing XAMPP on Ubuntu or Debian-Based Distros
Read More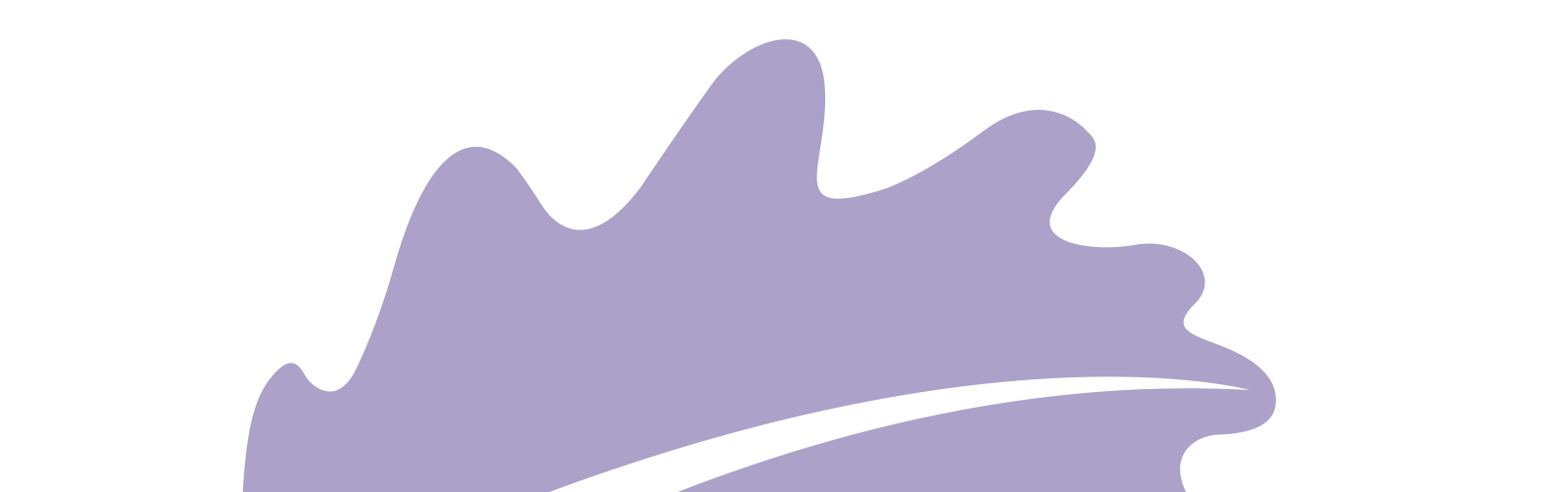



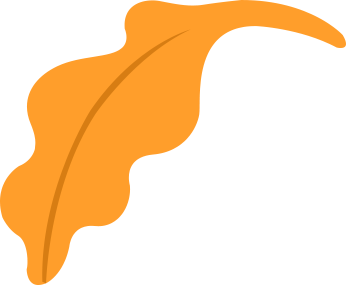

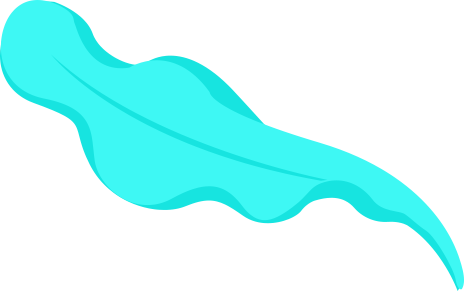
Published on Sep 06, 2023 by XAPHNE on XAMPP, MySQL, Ubuntu, Linux, Debian, Desktop Shortcut

A Beginner’s Guide to Installing XAMPP on Ubuntu or Debian-Based Distros
As a budding web developer, having a local server environment is crucial for testing and developing web applications. XAMPP is a fantastic tool that streamlines this process, making it easier to work with PHP, MySQL, and Apache. In this beginner-friendly guide, we’ll take you through the process of installing XAMPP on Ubuntu or other Debian-based Linux distributions. We’ll also create a desktop shortcut for the XAMPP Control Panel and grant your user the necessary permissions to execute it without a password prompt.
Step 1: Download XAMPP
To get started, you’ll need to download XAMPP. Visit the official XAMPP download page and choose the appropriate Linux version (32-bit or 64-bit) for your system.
Step 2: Install XAMPP
Open your terminal, and navigate to the directory where you downloaded XAMPP. Use the following commands to make the installer executable and run it:
chmod +x xampp-linux-x64-installer.run # Replace with the actual filename you downloaded
sudo ./xampp-linux-x64-installer.run
Follow the on-screen instructions to complete the installation. By default, XAMPP will be installed in /opt/lampp/.
Step 3: Create a Desktop Shortcut
Now that XAMPP is installed, let’s make it easier to access. We’ll create a desktop shortcut for the XAMPP Control Panel.
Open your terminal, and create a XAMPP.desktop file using your preferred text editor:
nano ~/.local/share/applications/XAMPP.desktop
Copy and paste the following code into the XAMPP.desktop file:
[Desktop Entry]
Version=1.0
Encoding=UTF-8
Name=XAMPP Control Panel
Comment=Start and Stop XAMPP
Exec=sudo /opt/lampp/manager-linux-x64.run
Icon=/opt/lampp/htdocs/favicon.ico
Categories=Application
Type=Application
Terminal=false
Save the file and exit the text editor.
Step 4: Grant Sudo Permission
To execute the XAMPP Control Panel without a password prompt, we’ll add a sudoers entry. Replace your_system_user_name with your actual username.
Open the sudoers file for editing:
sudo visudo
Add the following line to the sudoers file:
your_system_user_name ALL=(root) NOPASSWD: /opt/lampp/manager-linux-x64.run
Save and exit the editor.
That’s it! You’ve successfully installed XAMPP, created a desktop shortcut for the Control Panel, and granted the necessary sudo permissions. Now, you can seamlessly develop and test your web applications on your local server environment. Happy coding!

A Beginner’s Guide to Installing XAMPP on Ubuntu or Debian-Based Distros
Read More
Setting up IntelliJ IDEA IDE and JDK on Ubuntu or other Debian based distributions
Read More
India’s Historic Moon Landing: A Triumph of Science and Spirit
Read More